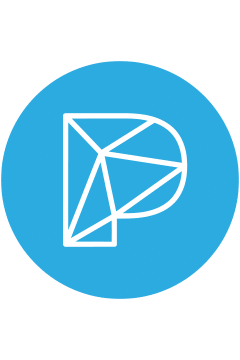Breeze Software AddOn ~ Before-After-Photobooth
functionality
The guest starts the photo booth sequence, enters his name or another ID on the on-screen keyboard and takes the photo.
This is the BEFORE photo. The guest takes another photo with the same name or ID within a predefined period of time (e.g. 120 minutes). This is the AFTER photo.
The program is now looking for the matching pair of BEFORE and AFTER photos from the DSLRRemotePro Prints folder and copies both files into a freely definable new folder. From there z. B. with Breeze HotfolderPrint a print collage with the BEFORE & AFTER photo can be created and printed out.
Examples of usage scenarios
In the hairdressing salon
The guest can take a picture before being styled and one at the end of the appointment.
On the collage, the logo and address of the hairdresser can be seen and a code via which the guest can e.g. B. can share on Facebook with his friends. Every month, a winning picture is drawn from all shared photos in which the hairdressing salon was tagged and a prize is distributed.
In the beauty salon
The guest makes a before-after shot at each session.
The logo, the address and possibly also the service performed can be read on the collage. Here, too, the picture can be shared with friends using a code.
Every month, among all the shared photos in which the beauty salon has been tagged, a winning picture is drawn and a prize is distributed.
In the case of series of treatments lasting several weeks or months, the progress can also be documented with the pictures. Potential new customers also see that it is worth using the service.
At the folk festival
Start a competition in which the guest photographs himself after each measure and records his crash in a series of pictures.
Alternatively, the system can be used in front of the "worst" rides and guests can take a picture of themselves in the queue BEFORE the ride and once as white as chalk at the exit AFTER the ride.
So everyone can prove what a "crass guy" he is.
The picture can then be offered for sale.
At the gym
Here the scenario looks a little different. You can also set the period for the test between the before and after image to 7 or 10 days.
The athlete can then take a shot every week after training and get as before picture then the recording of the last training.
Once a year a video is then created with the pictures and the successes of the year ...
Instead of entering the name, a scan of the membership card would also be conceivable.
And there are certainly many other possible uses.