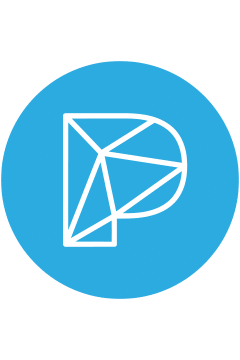Canon FreezeBug Solution
THE SOLUTION FOR THE FreezeBug ON Canon cameras
Models

Suitable for cameras
with small device plug

Suitable for cameras
with barrel connector 5.5 × 2.1 mm
- Scope of application:
- A module that detects the FreezeBug and fixes it within a few seconds without manual intervention.
- Delivery:
- The module consists of the hardware and the monitoring software for the FreezeBug.
The module itself is available with 2 different cable connections, depending on the camera power supply model.
Please pay attention to this when buying.
- The module consists of the hardware and the monitoring software for the FreezeBug.
- How does it work?
- The monitoring software supplied is started under Windows and monitors during the photobooth operation whether there are any signs of a FreezeBug.
(E.g. the window "DSLRemotePro no longer reacts" or "Camera not connected" or "dslrBooth - Camera Not Ready" ...) - If the software detects a FreezeBug, the camera is disconnected from the power supply for a few seconds and then switched on again. Following this, the photobooth software can be restarted automatically if required. This process takes place in the background. The rest of the hardware remains unaffected by this temporary power interruption.
- The system automatically displays a lock screen in the event of a FreezeBug.
The text for this could be: "I just have to start a diagnosis ... I'll be back for you in 30 seconds." - As soon as the system is functional again, the lock screen is automatically deactivated. The guests can use the photo booth as usual.
- The monitoring software supplied is started under Windows and monitors during the photobooth operation whether there are any signs of a FreezeBug.
- What else can I do with it?
- Since the power supply can also be switched on and off via the command line, a scenario is also conceivable in which the camera in the photo box is activated or deactivated at a certain time. For example, when booking a certain number of hours.
- Which requirements are necessary?
- 1 free USB port (USB HUBs can be a problem)
- Camera power supply with 5.5 × 2.1 mm socket / barrel connector or small device plug (e.g. Troy power supplies)
The original Canon power supplies do NOT have this barrel connector.
- Costs:
- €149.00 + VAT + shipping
- The order is made by email via office@photobooth-deluxe.de
stating the number and the desired cable type as well as the delivery and billing address. Click on ORDER NOW to open an email.
Install the Canon Freezebug Solution
The current version can be found here:
https://www.dropbox.com/sh/enrkeslee2g9a4v/AABF2N9WPwuk0bStItNrxeY5a?dl=0
Copy the folder with the current version from the dropbox onto the photobooth in any folder.
The device number is automatically entered in Settings.ini when you start the Freezebug software for the first time.
;******************************************************************
; Serial of SwitchBox
;******************************************************************
PowerSocketNumber =12345
The CanonFreezeBug.exe can be placed as a link in the Autostart folder.
The entire control of the FreezeBug-Solution takes place via the Settings.ini file.
Here you can define which screens should be responded to and the waiting time.
The reaction is based on the window names in the so-called Windows titlebar. For DSLRRemotePro all known window names are already entered in the Settings.ini.
As soon as one of these window names appears, the display time of the respective screen is measured internally. If this is longer than the maximum duration stored in Settings.ini, the restart sequence is started.
MachineName
MachineName = Name of the photo box
Free text can be entered here that describes the photo box. e.g. Photobooth-Deluxe rental box No. 4
This information is sent in the status email.E-mail
EMail=info@domain.com
When the restart sequence is initiated AND the photo box is connected to the Internet, an email with a screenshot of the error page and the machine name is sent to this email.
In addition, the screenshot is stored in the Log folder and logged in the MachineName_Log.txt file.TriggerWindows
TriggerWindows = Remote capture application for Canon EOS digital SLR cameras | DSLR Remote Pro for Windows - Not connected & 15000 & Connecting | No feedback | not repsonding | stopped working | camera_not_connected & 1000 | camera not connected & 10000 | taking & 5000 | release & 5000 | Photobooth Countdown Overlay Window & 10000The individual window names are identified by a | Characters separated from each other.
Example:
DSLR Remote Pro for Windows - Not connected & 15000 & ConnectingDSLR Remote Pro for Windows - Not connected
This is the start screen of DSLRRemotePro if a connection to the camera cannot be established.15000
Number of milliseconds until the restart sequence is triggered. In this case after 15 seconds.Connecting
In this special case there is also a so-called Ignore screen. Since DSLRRemotePro tries to connect to the camera every few seconds, the text in the title bar changes to connecting ...
This would interrupt the countdown and therefore this change is ignored.- SleepTime
SleepTime = 10000
Milliseconds between disconnecting and re-establishing the power supply to the camera.
- WaitingForScreen
WaitingForScreen = ready | welcome
The names of the sequence screens that mark the end of the restart sequence are specified here. As soon as this screen appears, the block screen is deactivated and the guests can use the photo box again.
- KillProcess
KillProcess = DSlrRemote.exe
Windows processes that are stopped before the next block is executed. With KillProcess = DSlrRemote.exe the DSLRRemotePro Photobooth software is closed.
- RunProcess
RunProcess = C: \ Program Files (x86) \ BreezeSys \ DSLR Remote Pro \ DSlrRemote.exe
Defines the path to the EXE file which is restarted at the end of the restart sequence.
So that nobody can change anything on the Windows system level during the restart sequence, a lock screen is displayed that does not accept any user input (apart from a small corner at the top left that hides it).
The content of the file is the SleepScreen.png file.
Connect the two plugs of the FreezeBug Solution to the plugs of your power supply.
- Camera menu => Activate Auto Reconnect
- Advanced Settings => Activate Start fullscreen photobooth mode automatically when camera connects