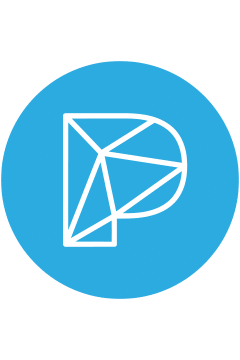Canon FreezeBug Solution
DIE LÖSUNG FÜR DEN FreezeBug BEI Canon Kameras
Modelle

Passend für Kameras
mit Kleingerätestecker

Geeignet für Kameras
mit Hohlstecker 5,5×2,1 mm
- Anwendungsbereich:
- Ein Modul, das den FreezeBug erkennt und ohne manuelles Eingreifen innerhalb von wenigen Sekunden behebt.
- Lieferumfang:
- Das Modul besteht aus der Hardware sowie der Überwachungssoftware für den FreezeBug.
Das Modul selbst ist mit 2 unterschiedlichen Kabelanschlüssen erhältlich, je nach Modell der Kamerastromversorgung.
Hierauf bitte beim Kauf achten.
- Das Modul besteht aus der Hardware sowie der Überwachungssoftware für den FreezeBug.
- Wie funktioniert es?
- Die mitgelieferte Überwachtungssoftware wird unter Windows gestartet und überwacht während des Photobooth-Betriebs, ob Anzeichen eines FreezeBugs vorliegen.
(Z. B. das Fenster „DSLRemotePro reagiert nicht mehr“ oder „Camera not connected“ oder „dslrBooth – Camera Not Ready“ …) - Erkennt die Software einen FreezeBug, wird die Kamera für einige Sekunden vom Strom getrennt und dann wieder eingeschaltet. Im Anschluss daran wird auf Wunsch automatisch ein Neustart der Photoboothsoftware ausgeführt. Dieser Vorgang vollzieht sich im Hintergrund. Die restliche Hardware bleibt von dieser vorübergehenden Stromunterbrechung unberührt.
- Das System blendet bei einem FreezeBug automatisch einen Sperrbildschirm ein.
Der Text könnte hierfür lauten: „Ich muss mal eben eine Diagnose starten… bin in 30 Sekunden wieder für dich da.“ - Sobald das System wieder funktionsfähig ist deaktiviert sich automatisch der Sperrbildschirm. Die Gäste können wie gewohnt den Photobooth bedienen.
- Die mitgelieferte Überwachtungssoftware wird unter Windows gestartet und überwacht während des Photobooth-Betriebs, ob Anzeichen eines FreezeBugs vorliegen.
- Was kann ich noch damit machen?
- Da die Stromversorgung auch per Kommandozeile ein und ausgeschaltet werden kann, ist auch ein Szenario denkbar bei dem die Kamera in der Fotobox zu einer bestimmten Uhrzeit aktiviert oder deaktiviert wird. Zum Beispiel bei der Buchung eines bestimmten Stundenkontingents.
- Welche Voraussetzungen sind notwendig?
- 1 freier USB Port (USB-HUBs können ein Problem sein)
- Kameranetzteil mit 5,5×2,1 mm Buchse/Hohlstecker oder Kleingerätestecker (z.B. Troy Netzteile)
Die Original Canon Netzteile haben diesen Hohlstecker NICHT.
- Kosten:
- 149,00 € + MwSt+ Versand
- Die Bestellung erfolgt per Mail über office@photobooth-deluxe.de
unter Angabe der Anzahl und des gewünschten Kabeltyps sowie der Liefer- und Rechnungsanschrift. Klicke auf JETZT BESTELLEN um eine Email zu öffnen.
Installation deR Canon Freezebug Solution
Die jeweils aktuelle Version ist hier zu finden:
https://www.dropbox.com/sh/enrkeslee2g9a4v/AABF2N9WPwuk0bStItNrxeY5a?dl=0
Kopiere den Ordner mit der aktuellen Version aus der Dropbox auf das Photobooth in einen beliebigen Ordner.
Die Gerätenummer ist wird beim ersten Start der Freezebug Software automatisch in der Settings.ini eingetragen.
;******************************************************************
; Serial of SwitchBox
;******************************************************************
PowerSocketNumber=12345
Die CanonFreezeBug.exe kann als Verknüpfung in den Autostart Ordner gelegt werden.
Die gesamte Steuerung der FreezeBug-Solution erfolgt über die Settings.ini Datei.
Hier wird festgelegt, auf welche Bildschirme und mit welcher Wartezeit reagiert werden soll.
Die Reaktion erfolgt auf Basis der Fensternamen in der sogenannten Windows Titlebar. Für DSLRRemotePro sind bereits alle bekannten Fensternamen in der Settings.ini eingetragen.
Sobald einer dieser Fensternamen erscheint, wird intern die Anzeigezeit des jeweiligen Bildschirms gemessen. Wenn diese länger ist, als die in der Settings.ini hinterlegten Maximaldauer, wird die Restart-Sequenz gestartet.
MachineName
MachineName=Name der Fotobox
Hier kann ein Freitext eingegeben werden der die Fotobox beschreibt. z.B. Photobooth-Deluxe Mietbox Nr. 4
Diese Info wird in der Status-Email mitgeschickt.EMail
EMail=info@domain.com
Wenn die Restart-Sequenz eingeleitet wird UND die Fotobox mit dem Internet verbunden ist, dann wird eine EMail mit einem Screenshot der Fehlerseite sowie dem MachineName an diese EMail verschickt.
Zusätzlich wird der Screenshot im Ordner Log abgelegt und in der MachineName_Log.txt Datei protokolliert.TriggerWindows
TriggerWindows=Remote capture application for Canon EOS digital SLR cameras|DSLR Remote Pro for Windows – Not connected&15000&Connecting|Keine Rückmeldung|not repsonding|stopped working|camera_not_connected&1000|camera not connected&10000|taking&5000|release&5000|Photobooth Countdown Overlay Window&10000Die einzelnen Fensternamen sind durch ein | Zeichen voneinander getrennt.
Beispiel:
DSLR Remote Pro for Windows – Not connected&15000&ConnectingDSLR Remote Pro for Windows – Not connected
Dies ist der Startbildschirm von DSLRRemotePro wenn keine Verbindung zur Kamera aufgebaut werden kann.15000
Anzahl der Millisekunden bis zum Auslösen der Restart-Sequenz. In diesem Fall also nach 15 Sekunden.Connecting
In diesem besonderen Fall gibt es noch einen sogenannten Ignore-Bildschirm. Da DSLRRemotePro alle paar Sekunden versucht sich mit der Kamera zu verbinden, wechselt der Text in der Titelzeile kurzfristig auf connecting…
Dies würde den Countdown unterbrechen und deshalb wird dieser Wechsel ignoriert.- SleepTime
SleepTime=10000
Millisekunden zwischen dem Trennen und dem Neuaufbau der Stromversorgung zur Kamera.
- WaitingForScreen
WaitingForScreen=ready|welcome
Hier werden die Namen der Ablaufbildschirme angegeben die das Ende der Restart-Sequenz markieren. Sobald dieser Bildschirm erscheint, wird der Blockbildschirm deaktiviert und die Gäste können die Fotobox wieder nutzen.
- KillProcess
KillProcess=DSlrRemote.exe
Windowsprozesse, die gestoppt werden bevor der nächste Block ausgeführt wird. Durch KillProcess=DSlrRemote.exe wird die DSLRRemotePro Photoboothsoftware beendet.
- RunProcess
RunProcess=C:\Program Files (x86)\BreezeSys\DSLR Remote Pro\DSlrRemote.exe
Definiert den Pfad zur EXE Datei die am Ende der Restart-Sequenz neu gestartet wird.
Damit während der Restart-Sequenz niemand auf der Systemebene von Windows etwas verstellen kann, wird ein Sperrbildschirm eingeblendet der keinerlei Benutzereingaben akzeptiert (bis auf eine kleine Ecke oben links die ihn ausblendet).
Der Inhalt der Datei ist die SleepScreen.png Datei.
Verbinde die beiden Stecker der FreezeBug Solution mit den Steckern deines Netzteils.
- Menü Kamera => Auto Reconnect aktivieren
- Advanced Settings => Start fullscreen photobooth mode automatically when camera connects aktivieren