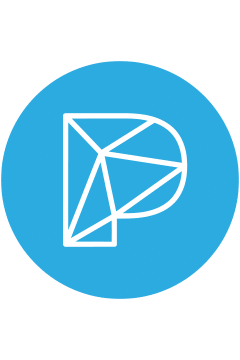Printcounter Pro für DSLRRemotePro
Dokumentation von Photobooth-Deluxe
Stand: 08/2018
Version: 1.14
Dokumentation von Photobooth-Deluxe
Stand: 08/2018
Version: 1.14
[Inhaltsverzeichnis]
1. Installation von PrintCounter Pro
1.1. Kopieren der Dateien
1.2. Eingabe der Seriennummer
1.3. Die Settings.ini Datei
2. Konfiguration von PrintCounter Pro
2.1 Anzeige der verfügbaren Ausdrucke
2.2. Schicke eine E-Mail, wenn der Zähler einen bestimmten Wert erreicht
2.3. Sende eine SMS, wenn der Zähler einen bestimmten Wert erreicht
2.4. Zeige ein Video, wenn der Zähler einen bestimmten Wert erreicht
2.5. Führe ein Skript aus, wenn der Zähler einen bestimmten Wert erreicht
2.6. Aktiviere das Photobooth für eine bestimmte Zeitspanne
2.7. Aktiviere das Photobooth für eine bestimmte Zeitdauer
2.7.1. Zusatzzeit durch Codeeingabe freischalten
2.8. Aktiviere eine bestimmte Anzahl an Ausdrucken
2.8.1. mit Blockscreen
2.8.2. ohne Blockscreen
2.8.3. Zusatzprints durch Codeeingabe freischalten
Entpacken Sie die Zip-Datei in einen beliebigen Ordner.
Die Seriennummer erhalten Sie nach dem Kauf bei Digistore24.com per Email.
Tragen Sie die Seriennummer und die BestellID in der Datei Settings.ini im ersten Block ein.
—————————————————–
SERIENNUMMER
—————————————————–
[License]
purchase_id=Bestell-ID aus Digistore Email
license_key=Lizenzschlüssel aus Digistore Email
Ohne Seriennummer kommt eine Warnmeldung und das Produkt wird im Trial/Demo-Modus gestartet. Er ist 15 Tage lang voll funktionsfähig.

Die Basisfunktion des PrintCounterPro liegt darin, auf einem oder mehreren beliebigen Ablaufbildschirmen in DSLR Remote Pro die Anzahl der verbleibenden Restdrucke anzuzeigen.
Für jeden Ablaufbildschirm kann die Anzeige in der Settings.ini frei über einen Blockeintrag in folgender Form definiert werden. Es können beliebig viele Blöcke definiert werden:
[ready]
Der Wert in den eckigen Klammern gibt an, auf welchem Bildschirm der Zähler angezeigt werden soll.
Möglich wäre z.B. auch [Auswahlbildschirm\ready.jpg]. In diesem Fall wird der Counter nur dann angezeigt wird, wenn die ready.jpg Datei im Ordner Auswahlbildschirm liegt.
Text=Prefix<br>{PRINT_COUNT}<br><br>{Client}
Dies ist der Text, der auf dem Bildschirm angezeigt wird.
<br> steht dabei für einen Zeilenumbruch.
Die Variable {PRINT_COUNT} gibt den aktuellen Wert des Druckzählers an.
Es können alle Variablen aus der Settings.ini verwendet werden.
TextTop=100
Abstand des Textes vom oberen Bildschirmrand in Pixel
TextLeft=50
Abstand des Textes vom linken Bildschirmrand in Pixel. Wird als TextOption Center angegeben, so wird TextLeft ignoriert.
TextFont=Arial
Die Schriftart der Anzeige. Der Name der Schriftart muss von der Schreibweise exakt mit den Namen übereinstimmen, der in Windows bei der Schriftartenauswahl angezeigt wird.
TextColor=99ccff
Dies ist der Hex-Wert der Farbe für den Text
TextSize=60
Die Schriftgröße
TextOption=Bold
Dieser Wert bestimmt die Textformatierung. Mehrere Optionen können durch Leerzeichen getrennt werden.
Mögliche Werte sind:
Für den Email-Versand muss das Photobooth mit dem Internet verbunden sein.
In der Grundeinrichtung muss das Email-Konto eingerichtet werden, über das die Infomails verschickt werden sollen.
Eine Standardadresse von Photobooth-Deluxe ist bereits in der Settings.ini hinterlegt. Solange sie nicht für Spamversand oder sonstiges mitbraucht wird, kann sie gerne genutzt werden.
Diese Infos werden im Block [EmailServer] eingetragen. Es handelt sich im wesentlichen um die gleichen Werte, die auch für DSLR Remote Pro für den Email-Versand benötigt werden.
Nach der Grundeinrichtung kann für beliebig viele Zählerstände eine Email-Benachrichtigung definiert werden.
Der Block [Email_50] definiert die Infos die verschickt werden sollen, wenn der Zählerstand seit dem Start des Programms <= 50 ist. [Email_0] definiert die Infos, wenn die Anzahl der Drucke auf 0 gesunken ist. Sinnvolle Grundeinstellungen sind bereits in der mitgelieferten Settings.ini eingestellt. Es muss lediglich der Block [Variables] sinnvoll befüllt werden
----------------------------------------------------- [Variables] Systemname=Name des Photobooth email1=name@domain.de email2=name2@domain.de PreisPrints=49,99 € inkl. MwSt für 50 Ausdrucke Betreuer=Fotostudio Mustermann - Tel.: 0123-456789 Adresse=Name, Vorname<br>Straße, Nr<br>PLZ Ort<br> -----------------------------------------------------
[Email_0]
EmailRecipient= Email-Adresse des Empfängers oder eine Variable, die im Settings Bereich [Variables] definiert wurde. Mehrere Email-Adressen können mit , voneinander getrennt werden. Also {email1},{email2}
EmailSubject=Es sind keine Ausdrucke mehr übrig.
EmailText=Hi<br>im Drucker ist das Papier leer.<br>Jetzt aufladen<br>Juergen
[Email_50]
EmailRecipient= Email-Adresse des Empfängers oder die passende Variable {email1},{email2}
EmailSubject=Es sind nur noch {PRINT_COUNT} Ausdrucke übrig.
EmailText=Hi<br>es sind nur noch {PRINT_COUNT} Ausdrucke in der Box {Systemname} übrig.
Für den SMS-Versand muss das Photobooth mit dem Internet verbunden sein.
Der SMS Versand läuft (wie auch bei DSLR Remote Pro) über den Anbieter Twilio.com. Um den SMS Versand nutzten zu können, muss man dort einen Account und eine virtuelle Mobilfunknummer haben.
Die Beantragung bei Twilio.com dauert aufgrund der manuellen Überprüfung der Ausweisdaten mehrere Tage.
Der Preis beträgt aktuell ca. 5 € / Monat für die Miete der Nummer + 0,085 € pro verschickter SMS.
In der Grundeinrichtung müssen die Zugangsdaten für das Twilio-Konto eingerichtet werden, über das die InfoSMS verschickt werden sollen.
Diese Infos werden im Block [twilioAccount] eingetragen:
Nach der Grundeinrichtung kann für beliebig viele Zählerstände eine SMS-Benachrichtigung definiert werden.
Achtung: Jede SMS wird bei Twilio berechnet!
Der Block [SMS_50] definiert die Infos die verschickt werden sollen, wenn der Zählerstand seit dem Start des Programms <= 50 ist. [SMS_0] definiert die Infos, wenn die Anzahl der Drucke auf 0 gesunken ist.
Bei der Formulierung der SMS auf das 160 Zeichenlimit achten und die länge der eingesetzten Variablen mit berücksichtigen.
[SMS_0]
SMSText=Das Papier ist leer.
Um bei dem Beispiel vom Anfang zu bleiben:
[SMS_50]
SMSText=Fotobox {BoothNummer}, betreut von {BoothBetreuer} hat noch {PRINT_COUNT} Drucke übrig.
<img onmousedown="return false" src="C:\Users\Photobooth\Desktop\Photobooth\Software\PrintCounterPro\Data\BG.jpg" class="Image" id="Image" width="1440"> <img onmousedown="return false" src="C:\Users\Photobooth\Desktop\Photobooth\Software\PrintCounterPro\Data\button.png" class="Button" id="MyButton" width="200">
Dies ist eines der „more advanced“ Features vom PrintCounterPro.
Es ermöglicht beim Erreichen oder unterschreiten eines bestimmten Zählerstandes ein Script oder eine Datei auszuführen.
Mögliche Einsatzszenarien:
[Script_0]
ScripPath=C:\Users\Photobooth\Desktop\Script\Shutdown.bat
Der Befehl für das Shutdown.bat – Script könnte z.B. so aussehen.
shutdown.exe /s /d p:0:0 /c „Shutdown by PrintCounter Pro“ /t 0
[Script_100]
ScripPath=C:\Users\Photobooth\Desktop\Script\SwitchProfile.bat
Die Logik hinter einem SwitchProfile.bat Script sieht folgendermaßen aus.
1. Lege eine XML-Datei und eine Confirm_printing.jpg für das Multiprint-Profil an.
2. Lege eine XML-Datei und eine Confirm_printing.jpg für das Singleprint-Profil an.
SwitchProfile.bat überschreibt bei erreichen oder unterschreiten des Zählerstandes das aktive MultiPrint-Profil und die aktive Confirm_Printing.jpg mit den Dateien aus dem Singleprint Profilordner.
Voraussetztung dafür ist natürlich, dass das Profil nach jeder abgeschlossenen Sequenz über Advanced Settings => Profiles neu geladen wird, das DSLR Remote Pro ansonsten von den Änderungen nichts mitbekommt.
Für die Funktionsfähigkeit selbsterstellter Scripte oder Batch-Dateien kann ich natürlich nicht garantieren. Diese müssen von jedem selbst intensiv getestet werden.
Scripte sind NICHT Bestandteil der Auslieferung von PrintCounter Pro.
Neben der eigentlichen Hauptfunktion des PrintCounterPro (Anzeige der Restdrucke und Folgeaktionen) gibt es auch die Möglichkeit das Photobooth für eine bestimmte Zeitspanne zu aktivieren.
Beispiel: Der Kunde bucht das Photobooth für 3 Stunden, es wird aber bereits am Vorabend an der Location aufgebaut und erst am Folgetag wieder abgeholt.
Über die Einstellungen im Block [Timeperiod] kann man genau dies realisieren.
[Timeperiod]
Active=True/False also aktiv oder nicht aktiv
Timeperiod=180 (Zeitdauer in Minuten)
TrialSequences=5 Anzahl der Sequenzen, bevor die Zeit zu laufen beginnt. z.B. 5 Testsequenzen und dann gehts los.
TrialText=TestModus: {Timeperiod_SequenceLeft} Durchläufe übrig.
Text=Sie können die Fotobox noch <br>{TimePeriod_TimeLeft}
Minuten<br> nutzen.
TextTop = 50
TextLeft = 50
TextFont = Arial
TextColor = 1a1a00
TextSize = 60
TextOption=Bold
Nach Ablauf der Zeit wird das Photobooth durch einen Blockscreen (Timeperiod.html aus dem Unterordner HTML) gesperrt. Durch die Eingabe eines Freischaltcodes kann er weitere Zeit freischalten. Den Code kann man entweder telefonisch oder vollautomatisch z.B. über Digistore24 weitergeben. Jeder Code ist nur einmal verwendbar.
Die Codes werden im Block [ActivationKeys] im Format 5555=Timeperiod[30] hinterlegt.
5555 ist dabei der Code, den der Gast eingeben muss.
Timeperiod[30] gibt an, dass dieser Code 30 Minuten Zeit freischaltet.
Nach erfolgreicher Freischaltung können erst wieder die Testsequenzen durchgeführt werden bevor die Zeit zu Laufen beginnt.
Ein korrekt eingegebener Code wurd automatisch aus der Settings.ini gelöscht.
Wird ein falscher Code eingegeben, dann wird die Eingabe für die unter InputBlockTime definierte Zeit gesperrt.Ein Trial and Error Versuch sollte somit wirksam unterbunden sein.
Neben der eigentlichen Hauptfunktion des PrintCounterPro (Anzeige der Restdrucke und Folgeaktionen) gibt es auch die Möglichkeit das Photobooth für einen bestimmten Zeitraum zu aktivieren.
Beispiel: Der Kunde bucht das Photobooth für eine Messe täglich von 10:00 – 18:00 Uhr. Um zu verhindern, dass die Gäste vom Nachbarstand während der Standparty Bilder machen, kann die Box außerhalb des Zeitraums deaktiviert werden ohne sie ausschalten zu müssen.
Über die Einstellungen im Block [Timeslot] kann man genau dies realisieren.
Außerhalb der definierten Zeit wird das Photobooth durch einen Blockscreen (Timeslot.html aus dem Unterordner HTML) gesperrt.
Neben Zeitraum und Zeitspanne kann auch die Anzahl der Ausdrucke begrenzt werden. Dabei muss die Anzahl der Ausdrucke nicht zwingend mit der Anzahl der Bilder pro Rolle übereinstimmen.
Mögliche Einsatzszenarien könnten wie folgt aussehen: